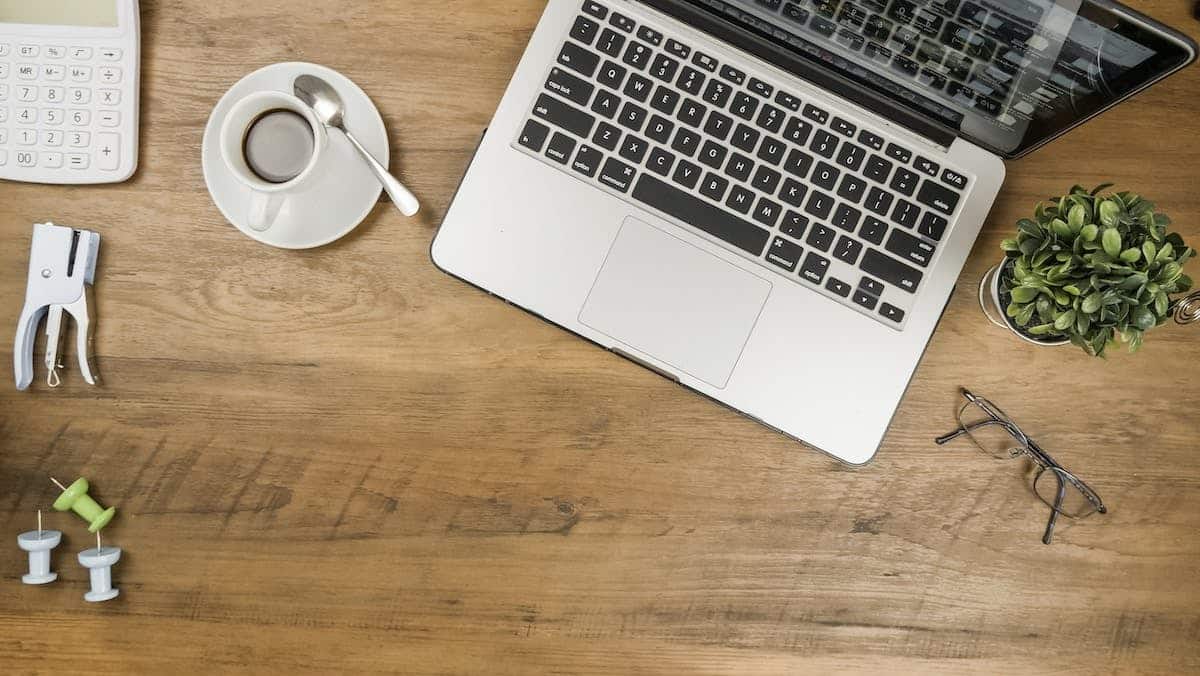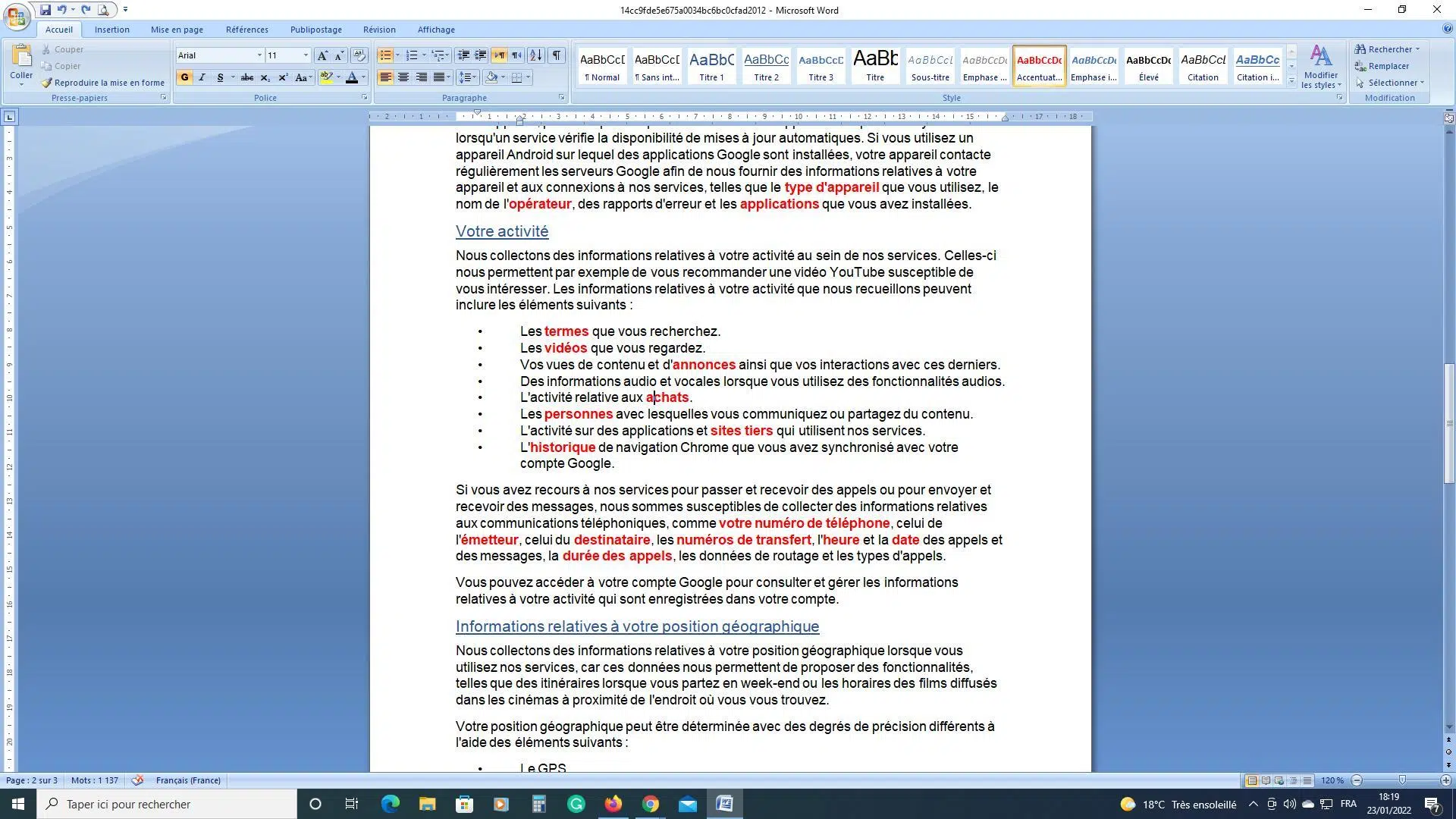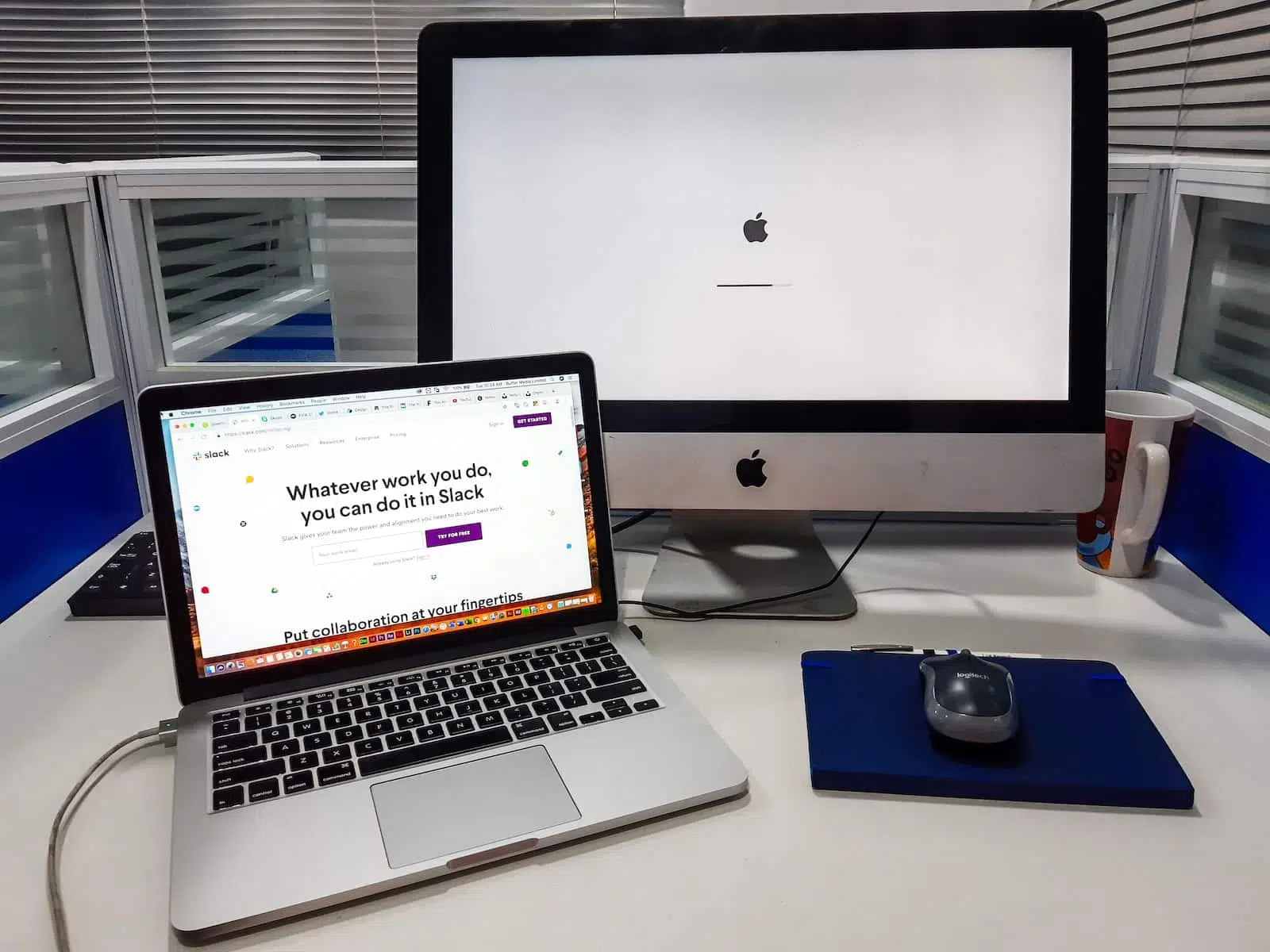Dans le monde effervescent d’aujourd’hui, le gain de temps est un atout inestimable. Excel, l’outil de gestion de données omniprésent, est doté d’une fonctionnalité puissante mais souvent négligée : les macros. Ces outils automatisent les tâches répétitives, éliminant les efforts inutiles et augmentant l’efficacité. Que ce soit pour trier les données, créer des graphiques ou effectuer des calculs complexes, les macros sont la clé pour améliorer la productivité. Laissez-moi vous guider à travers le dédale des macros Excel, démontrant leur utilité et vous montrant comment les implémenter pour optimiser votre travail.
Plan de l'article
- Simplifiez votre travail sur Excel avec l’automatisation des tâches répétitives
- Gagnez du temps et de l’efficacité grâce aux macros sur Excel
- Créez facilement vos propres macros sur Excel pour automatiser vos tâches
- Découvrez les astuces et bonnes pratiques pour maximiser l’utilisation des macros sur Excel
Simplifiez votre travail sur Excel avec l’automatisation des tâches répétitives
Les avantages de l’utilisation des macros sur Excel sont multiples et révolutionnaires. Elles permettent un gain de temps considérable en automatisant les tâches fastidieuses et répétitives. Fini les heures passées à copier-coller ou à formater manuellement les données ; grâce aux macros, tout peut être accompli en quelques clics. Leur utilisation facilite la gestion des données volumineuses, en effectuant rapidement des calculs complexes ou en filtrant les informations pertinentes nécessaires pour prendre des décisions éclairées.
Lire également : Créer des tableaux de données performants et pratiques avec Excel : les étapes à suivre
L’utilisation des macros améliore la précision du travail réalisé sur Excel. Les erreurs humaines étant souvent inévitables lorsqu’il s’agit de manipuler de grandes quantités de données, les macros garantissent une fiabilité accrue grâce à leur exécution sans faille et constante.
Un autre avantage majeur est la possibilité d’exécuter plusieurs tâches simultanément avec une seule macro. Cela simplifie grandement le processus et évite d’avoir à suivre différentes étapes manuellement.
A découvrir également : Automatisez vos tâches répétitives avec les formules et fonctions avancées d'Excel
Il faut souligner que l’utilisation des macros n’est pas réservée uniquement aux utilisateurs expérimentés d’Excel. Même ceux qui ne possèdent pas une connaissance approfondie du logiciel peuvent tirer parti de cette fonctionnalité puissante grâce à sa simplicité d’utilisation et ses nombreux tutoriels disponibles en ligne.
Intégrer l’utilisation des macros dans votre flux de travail Excel offre une multitude d’avantages : gain de temps significatif, précision accrue et simplification des processus complexes. Alors pourquoi continuer à perdre votre temps précieux à effectuer des tâches répétitives manuellement ? Automatisez-les grâce aux macros Excel et libérez-vous pour vous concentrer sur des tâches plus importantes et stratégiques.
Gagnez du temps et de l’efficacité grâce aux macros sur Excel
Passons maintenant à la section tant attendue : comment créer une macro sur Excel ? Ne vous inquiétez pas, même si cela peut sembler intimidant au premier abord, la création d’une macro est plus simple que vous ne le pensez. Suivez ces étapes simples et vous serez en mesure de créer votre propre macro en un rien de temps.
Ouvrez Excel et accédez à l’onglet ‘Développeur’ dans le ruban. Si vous ne voyez pas cet onglet, il se peut que vous deviez l’activer dans les options Excel. Une fois sur l’onglet ‘Développeur’, cliquez sur le bouton ‘Enregistreur de macros‘. Cela ouvrira une nouvelle boîte de dialogue où vous pourrez nommer votre macro et lui attribuer un raccourci clavier facultatif.
Maintenant que l’enregistreur de macros est activé, toutes les actions que vous effectuez seront enregistrées jusqu’à ce que vous arrêtiez l’enregistrement. Vous pouvez effectuer n’importe quelle action pendant cette période pour automatiser cette tâche spécifique par la suite.
Prenons un exemple concret : supposons que nous voulions automatiser la mise en forme du texte dans une colonne donnée. Nous sélectionnerions tout d’abord cette colonne puis choisirions nos options préférées (police, style gras ou italique, taille du texte, etc.). Une fois satisfait de notre mise en forme personnalisée, nous pouvons simplement arrêter l’enregistrement des macros.
Pour cela, retournez à l’onglet ‘Développeur’ et cliquez sur le bouton ‘Arrêter l’enregistrement’. Votre macro est maintenant créée et prête à être utilisée. Pour l’exécuter, vous pouvez simplement utiliser le raccourci clavier que vous avez attribué précédemment ou accéder au menu ‘Macros’ dans l’onglet ‘Développeur’ et sélectionner votre macro.
Et voilà ! Vous venez de créer votre première macro sur Excel. Bien sûr, cela ne représente qu’un exemple simple parmi les possibilités infinies offertes par les macros. Vous pouvez automatiser des tâches plus complexes comprenant plusieurs étapes et conditions en utilisant du code VBA (Visual Basic for Applications).
Si vous souhaitez aller plus loin dans la création de macros personnalisées, il existe de nombreux tutoriels en ligne qui peuvent vous guider pas à pas. N’hésitez pas à explorer cette fonctionnalité puissante d’Excel pour gagner du temps et améliorer votre productivité.
Les macros Excel sont un outil essentiel pour automatiser vos tâches répétitives sur ce logiciel incontournable. En suivant quelques étapes simples, vous pouvez créer vos propres macros et réaliser des économies de temps considérables dans votre travail quotidien avec Excel.
Créez facilement vos propres macros sur Excel pour automatiser vos tâches
Maintenant que vous avez appris comment créer une macro sur Excel, il est temps d’explorer quelques astuces et bonnes pratiques pour optimiser leur utilisation. Voici quelques conseils qui vous aideront à tirer le meilleur parti de cette fonctionnalité puissante :
Planifiez votre macro : Avant de commencer à enregistrer votre macro, prenez le temps de bien planifier les étapes nécessaires à l’automatisation de votre tâche. Cela inclut la sélection des cellules appropriées, l’utilisation des bons formats ou formules et la préparation des éventuelles conditions.
Soyez précis dans vos sélections : Lorsque vous enregistrez une macro, assurez-vous que vos sélections sont spécifiques et ne comprennent pas plus de ce qu’il vous faut. Des sélections trop larges peuvent entraîner des erreurs ou affecter involontairement d’autres parties du classeur.
Utilisez les variables : Les variables jouent un rôle essentiel dans la création de macros personnalisées plus avancées avec VBA. Elles permettent de stocker temporairement des valeurs ou résultats intermédiaires et facilitent ainsi l’écriture d’un code robuste et adaptable.
Gérez les erreurs : Prenez en compte toutes les situations possibles lors de l’exécution d’une macro et utilisez les structures conditionnelles (comme ‘Si … Alors … Sinon’) pour gérer les erreurs potentielles sans interrompre brutalement l’exécution du programme.
Optimisez les performances : Les macros peuvent parfois prendre du temps à s’exécuter, surtout si elles manipulent de grandes quantités de données. Pensez à optimiser votre code en évitant les boucles inutiles et en utilisant des méthodes plus efficaces pour traiter les informations.
Commentez votre code : Pour rendre vos macros compréhensibles et faciles à entretenir, ajoutez des commentaires appropriés dans votre code. Cela vous permettra de mieux comprendre le fonctionnement de la macro ultérieurement ou d’aider d’autres personnes qui pourraient l’utiliser.
Sauvegardez régulièrement : N’oubliez pas de sauvegarder régulièrement votre classeur Excel lorsque vous travaillez avec des macros. Les erreurs peuvent survenir pendant le processus d’enregistrement ou lors de l’exécution, il faut avoir une copie sécurisée au cas où quelque chose se passe mal.
En suivant ces astuces et bonnes pratiques, vous serez en mesure d’optimiser l’utilisation des macros sur Excel et ainsi gagner un temps précieux dans vos tâches répétitives quotidiennes.
Découvrez les astuces et bonnes pratiques pour maximiser l’utilisation des macros sur Excel
Pour aller encore plus loin dans l’automatisation de vos tâches répétitives sur Excel, il existe des fonctionnalités avancées et des techniques spécifiques à connaître. Voici quelques-unes d’entre elles :
Utilisation des boucles : Les boucles sont extrêmement utiles pour effectuer une série d’actions répétitives. Par exemple, vous pouvez utiliser une boucle pour appliquer une formule ou un format à plusieurs cellules simultanément.
Personnalisation de l’interface utilisateur : Avec VBA (Visual Basic for Applications), vous pouvez créer des boîtes de dialogue personnalisées pour permettre aux utilisateurs de saisir des informations supplémentaires avant l’exécution d’une macro. Cela rendra votre application plus interactive et conviviale.
Interaction avec d’autres applications Microsoft Office : Vous n’êtes pas limité à Excel lorsque vous utilisez les macros. Vous pouvez aussi interagir avec Word, PowerPoint ou Outlook pour automatiser certaines tâches transversales entre ces applications.
Utilisation du débogage : Lorsque vous créez des macros complexes, il faut pouvoir identifier rapidement les erreurs éventuelles dans votre code. Le débogueur intégré dans Excel est un outil puissant qui vous permettra de détecter et corriger les problèmes plus facilement.
Création de boutons et raccourcis clavier personnalisés : Si vous utilisez régulièrement une macro spécifique, il peut être judicieux de lui attribuer un bouton ou un raccourci clavier personnalisé pour y accéder rapidement sans avoir à naviguer dans les menus.
Automatisation basée sur des événements : Vous pouvez aussi configurer une macro pour qu’elle s’exécute automatiquement en réponse à certains événements, tels que l’ouverture ou la fermeture d’un classeur, ou le changement de valeur dans une cellule spécifique.
Utilisation des fonctions intégrées : Excel propose de nombreuses fonctions intégrées puissantes qui peuvent être utilisées dans vos macros. Cela inclut des fonctionnalités telles que les tableaux croisés dynamiques, les filtres avancés et les graphiques personnalisés.
En explorant ces fonctionnalités avancées et techniques spécifiques aux macros sur Excel, vous aurez la possibilité d’automatiser encore plus efficacement vos tâches répétitives et d’améliorer votre productivité au quotidien.