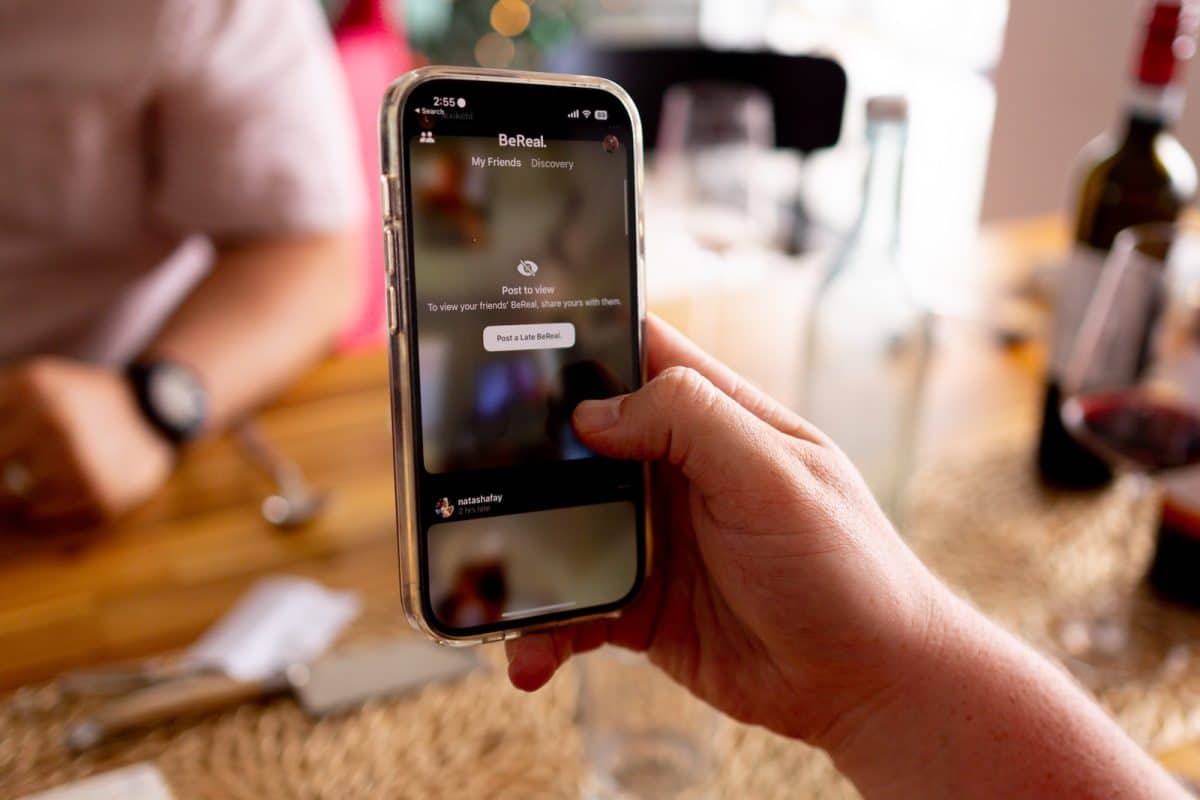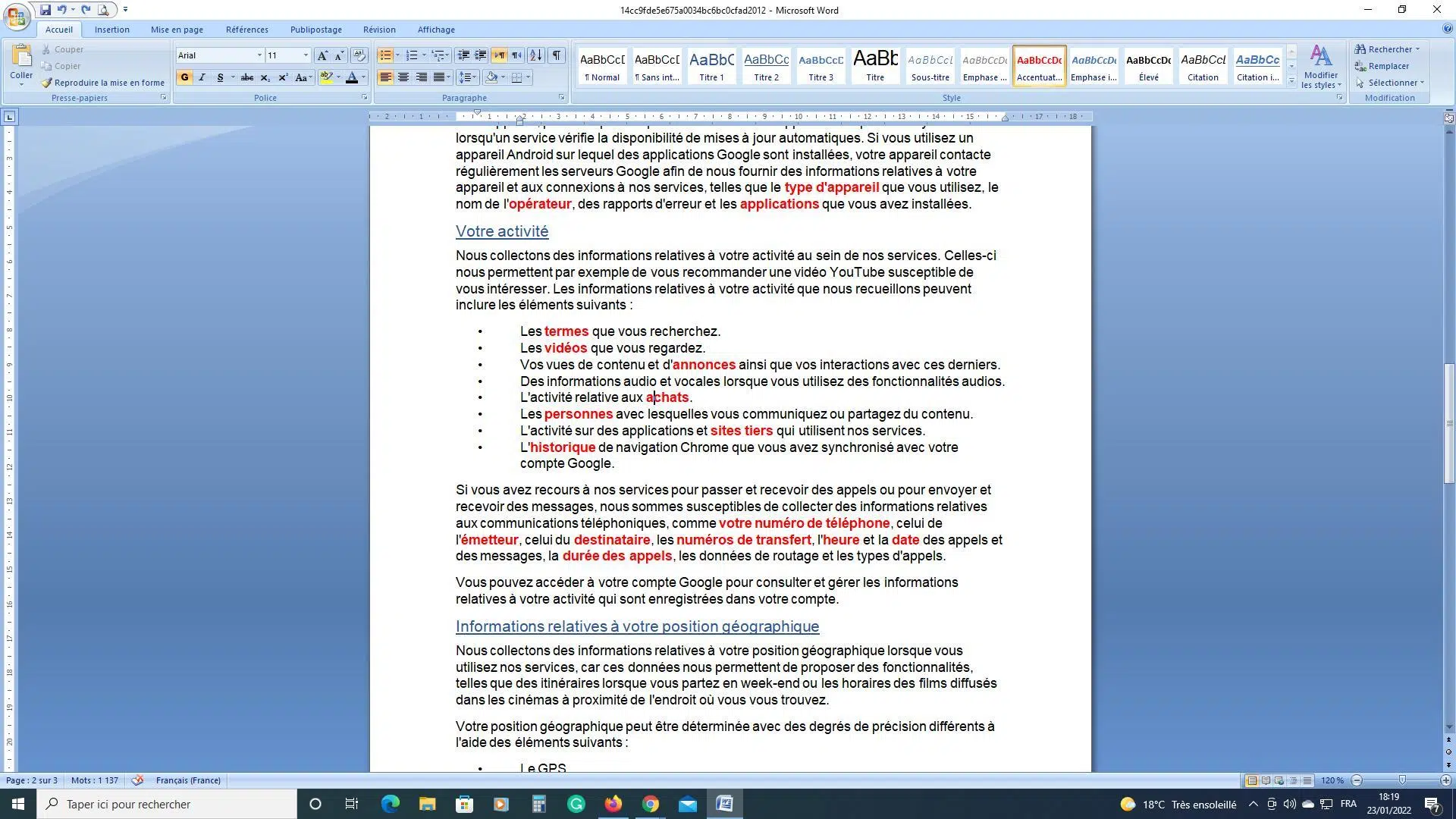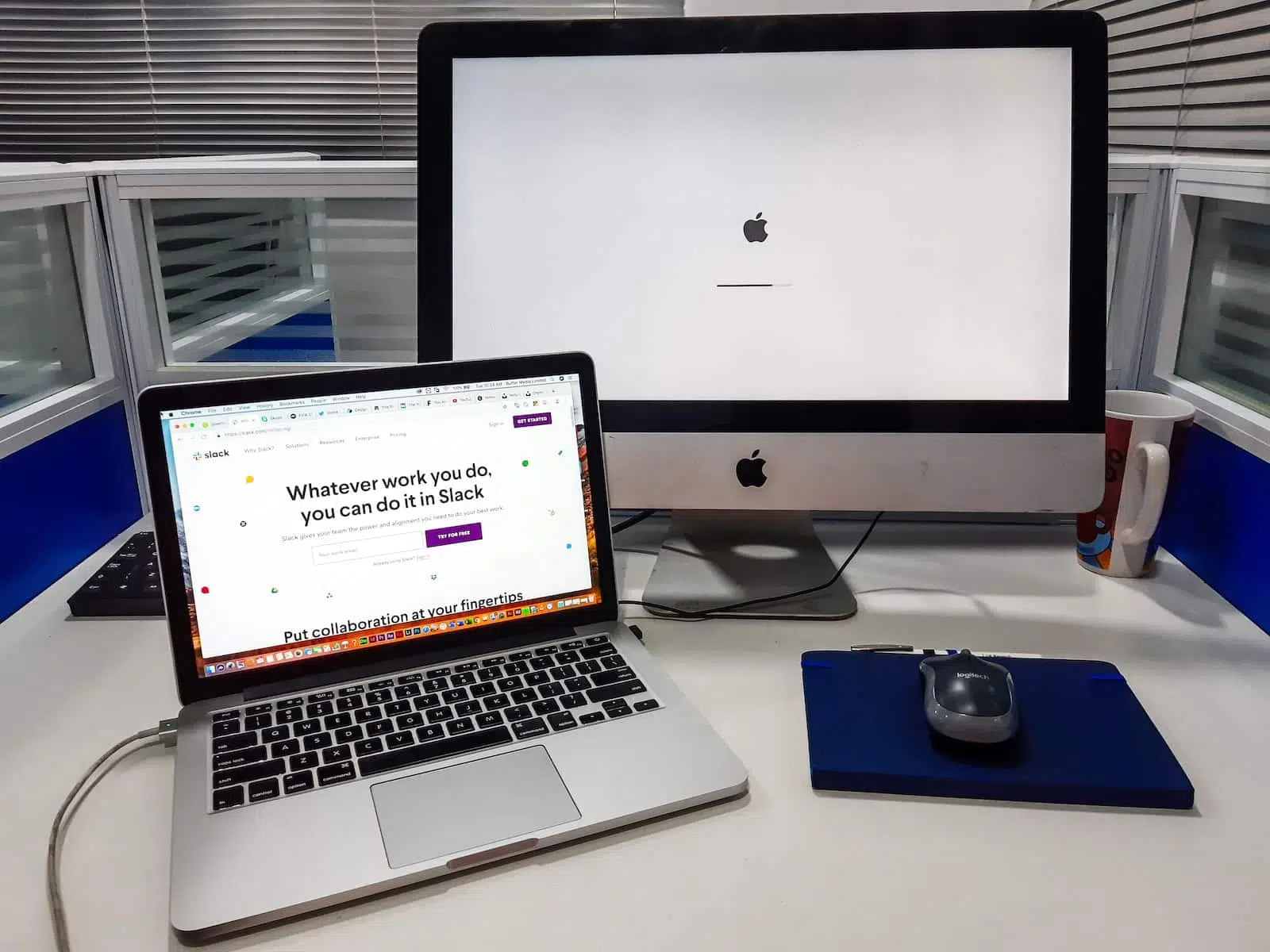VLC est un lecteur multimédia populaire et gratuit qui offre de nombreuses fonctionnalités pour la lecture de vidéos. Parmi celles-ci, il est possible de contrôler le visionnage image par image d’une vidéo. Cette fonctionnalité peut être utile si vous souhaitez examiner une scène en détail ou si vous voulez analyser une vidéo image par image. Dans ce contexte, nous allons voir comment contrôler le visionnage image par image avec VLC, en utilisant le menu « Lecture » et les raccourcis clavier pratiques.
Plan de l'article
Ouvrir en premier votre vidéo dans VLC
Tout d’abord, vous devez ouvrir VLC sur votre ordinateur. Si vous avez déjà installé VLC, il devrait être présent dans le menu de démarrage ou dans votre dossier Applications. Cliquez simplement sur l’icône VLC pour lancer le programme. Dans le cas où, vous n’avez pas encore installé le programme, vous pouvez le télécharger depuis le site Web officiel de VLC et l’établir sur votre ordinateur.
A lire également : Les avantages des forfaits mobiles sans engagement
Une fois que vous avez ouvert VLC, vous pouvez ouvrir votre vidéo en cliquant sur « Média » dans la barre de menu en haut de l’écran. Pour ouvrir un fichier, sélectionnez « Ouvrir un fichier » dans la liste déroulante. Vous pouvez également utiliser le raccourci clavier « Ctrl + O » sur Windows ou « Cmd + O » sur Mac pour ouvrir le menu Ouvrir un fichier.
Naviguez ensuite jusqu’à l’emplacement de votre fichier vidéo et sélectionnez-le en cliquant dessus une fois. Pour ouvrir plusieurs fichiers vidéo simultanément, il suffit de maintenir la touche « Ctrl » enfoncée tout en sélectionnant les fichiers souhaités. Cliquez ensuite sur « Ouvrir » pour lancer la vidéo dans VLC.
A lire aussi : Recyclage CD : méthodes efficaces et poubelles adaptées
En premier lieu, assurez-vous d’avoir ouvert la vidéo dans le lecteur VLC. Ensuite, si vous ne voyez pas la barre de menu en haut de l’écran, appuyez sur la touche « Ctrl » de votre clavier pour la faire apparaître. Dans la barre de menu, recherchez l’onglet « Lecture » et cliquez dessus pour afficher les options disponibles.
Une fois que vous avez accédé au menu « Lecture« , vous pouvez choisir parmi les différentes options pour contrôler la lecture de la vidéo. Il existe également des raccourcis clavier pratiques pour accéder rapidement à certaines options de lecture dans VLC. Il est possible d’interrompre la lecture de la vidéo en appuyant sur la touche « Espace » ou de basculer en mode plein écran en appuyant sur la touche « F », par exemple.
Une fois que vous avez accédé au menu « Lecture » dans VLC, vous pouvez choisir l’option « Image par image » pour visionner les images de la vidéo une à une. Pour ce faire, cliquez simplement sur « Image par image » dans le menu déroulant.
Notez toutefois que cette option de visionnage n’est pas disponible dans toutes les versions de VLC. Si un utilisateur ne le retrouve pas dans la rubrique lecture, le visionnage vlc avancer image par image est également accessible via un raccourci clavier pratique : appuyez sur la touche « Espace » pour activer le mode pause, puis sur la touche de la lettre « E » pour dérouler votre vidéo image par image.
Une autre façon de faire est de cliquer outils. Déroulez ensuite jusqu’au niveau de l’option préférences puis sélectionnez-la. A ce niveau, appuyez sur Raccourcis clavier pour afficher une liste de raccourcis vous permettant de défiler jusqu’à la rubrique Image suivante. Double-cliquez dessus. Vous pouvez utiliser les flèches gauche et droite de votre clavier pour avancer ou reculer d’une image à la fois.