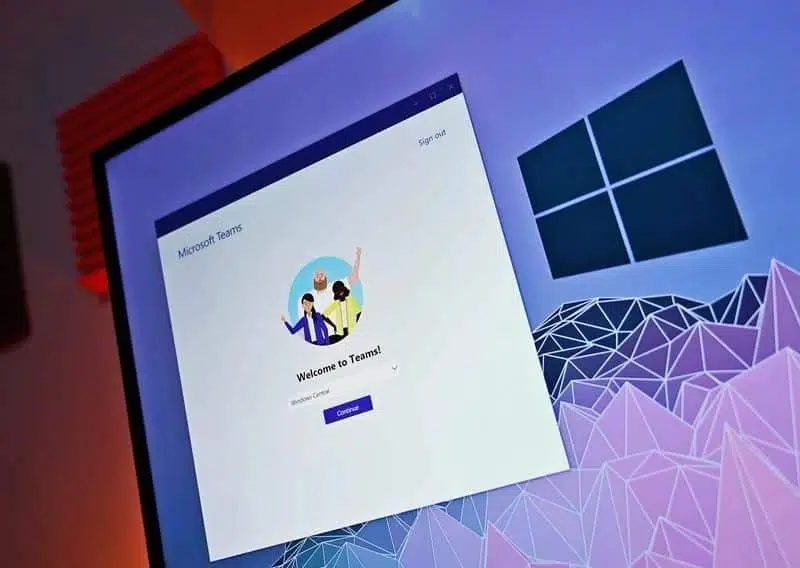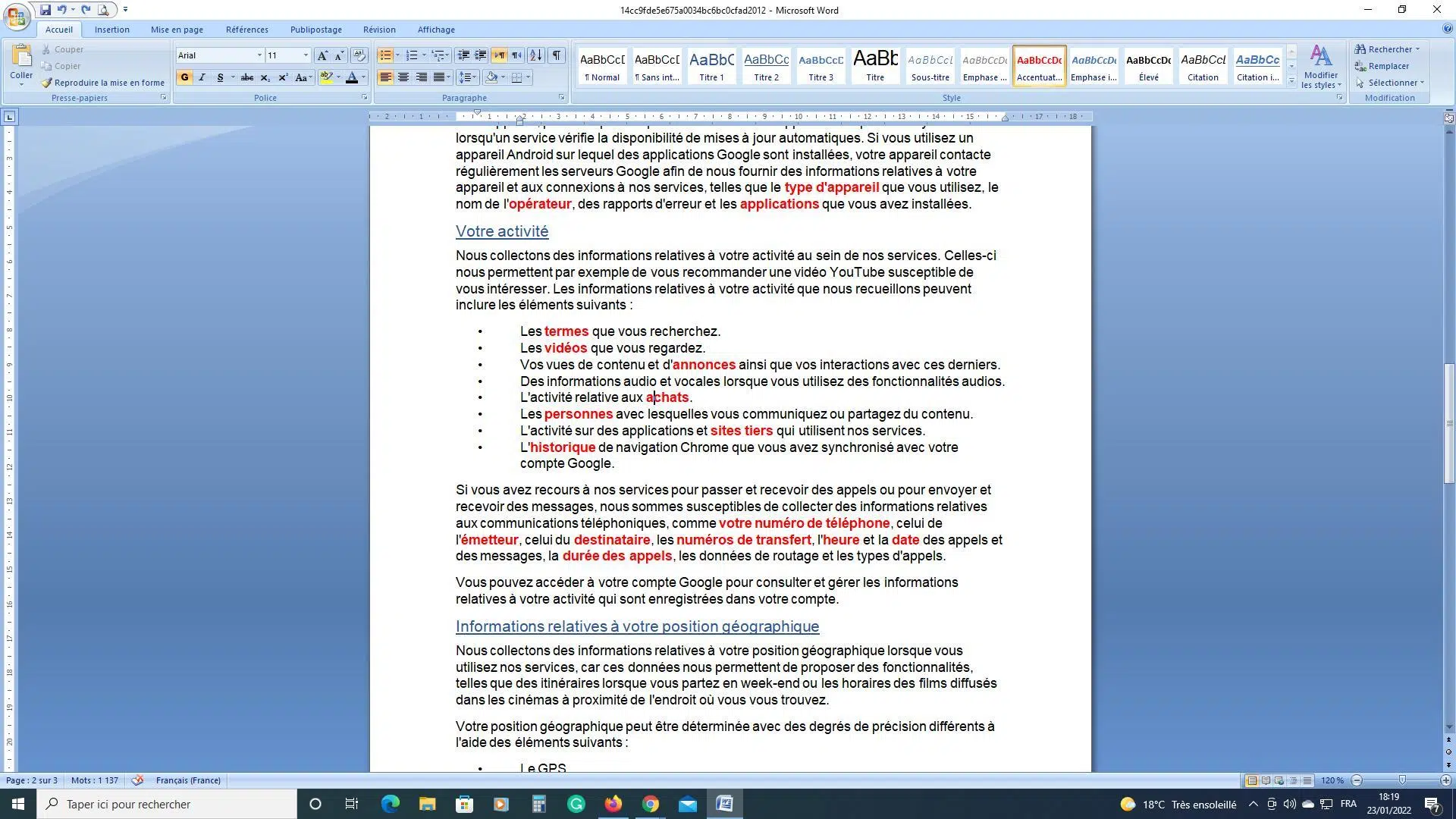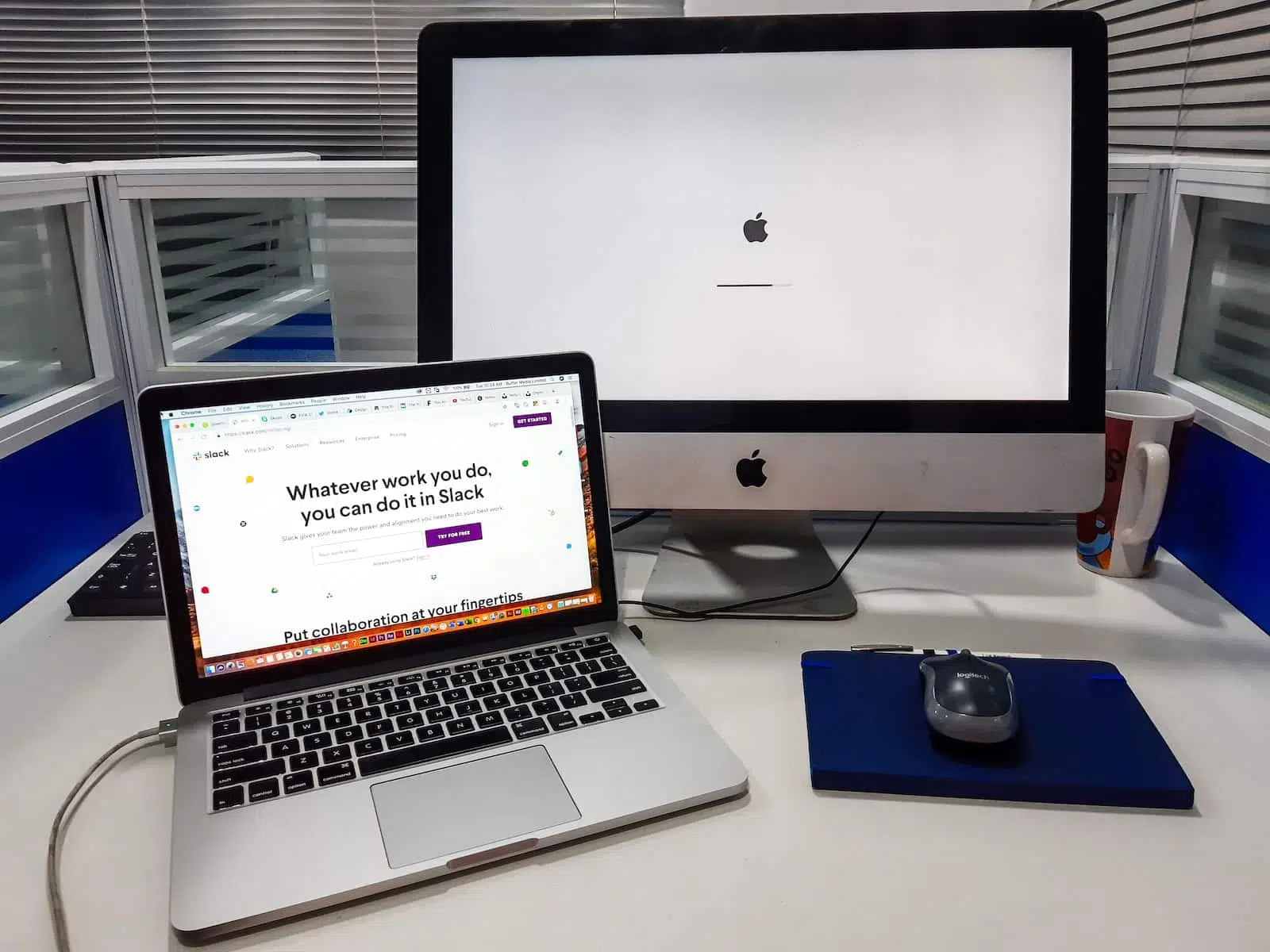Saviez-vous comment faire pour se déconnecter un compte Teams ? Avant toute chose, sachez que plusieurs raisons peuvent pousser quelqu’un à se déconnecter de son compte utilisateur sur cette plateforme.
L’une des raisons est la lenteur observée de cette adresse web à un moment donné de la journée. Découvrez dans ce mini-guide la procédure à suivre pour se déconnecter d’un compte Teams.
A découvrir également : Les nouvelles tendances du e-commerce : l'impact des chatbots sur l'expérience client
Se déconnecter via une application mobile
Dès que vous allez finir votre réunion vidéo sur Teams, vous avez la possibilité de vous déconnecter si vous ne voulez plus l’utiliser. Lorsque vous utilisez un appareil smartphone, se déconnecter d’un compte Teams est très simple.
Allez sur la fenêtre de démarrage de la plateforme Teams et vous allez chercher l’icône qui a trois bandes horizontales. Ensuite, vous appuyez sur l’icône pour voir les options annexes.
A découvrir également : Comment activer les notifications de visite de profil sur Facebook ?
Une fois que cela est fait, vous allez dans la rubrique réglages pour appuyer sur le bouton « arrêter ». Après avoir appuyé sur cette option, vous allez cliquer sur le bouton « OK » pour confirmer la déconnexion.
Cette procédure vous permet de vous déconnecter chaque fois après une utilisation de Teams pour faire une réunion. Lorsque vous allez vouloir faire une visioconférence à nouveau, il suffira de vous connecter. Rassurez-vous de bien quitter l’application surtout si vous laissez votre smartphone à la porter de tout le monde.
Se déconnecter d’un compte Teams sur un ordinateur
Teams est une application qui fonctionne avec les smartphones et avec aussi les ordinateurs. Cela dit, la procédure de déconnexion diffère un peu.
Pour se déconnecter d’un compte Teams sur un ordinateur, vous allez dans le navigateur que vous avez utilisé pour vous connecter. Une fois sur l’interface, vous mettez vos identifiants pour la connexion.
Cela va vous diriger vers la fenêtre principale de la plateforme. Vous trouverez votre photo ou votre avatar quelque part sur l’écran qui s’affiche.
Une fois que vous êtes sur cette page, cliquez sur votre photo et allez dans la rubrique « déconnexion ». Dès que vous venez sur cette rubrique, cliquez sur « fermer la session », puis confirmez pour quitter la plateforme.
Cette procédure est aussi valable pour les personnes qui utilisent un ordinateur Mac pour se connecter. Il n’est pas encore possible de déconnecter un compte Teams à distance sur un autre poste ou smartphone.
Alors, vous devez suivre les procédures décrites pour être sûr qu’aucun intrus ne va utiliser votre compte et avoir accès à vos données partagées.